Hello. This is codingwalks.
When developing data science, machine learning, and AI, it is very useful to use Anaconda, which allows you to easily manage various Python packages, and PyCharm, which provides a powerful Python development environment. In this article, I will guide you step by step on how to install PyCharm and set the Anaconda environment as PyCharm's Interpreter.
1. Introduction to PyCharm
PyCharm is a Python-only integrated development environment (IDE) provided by JetBrains.
It provides powerful code editor, debugging, code completion, testing, and refactoring functions to efficiently write Python code. In particular, it is a tool preferred by many developers because it allows you to easily manage and use Python packages in data science projects.
2. Download PyCharm
PyCharm has a free version, Community Edition, and a Professional Edition that provides paid features. For general Python development and learning purposes, the Community Edition is sufficient. Here's how to download it:
Steps to download PyCharm
1. Go to the official PyCharm website (https://www.jetbrains.com/pycharm/) and click the Download button.
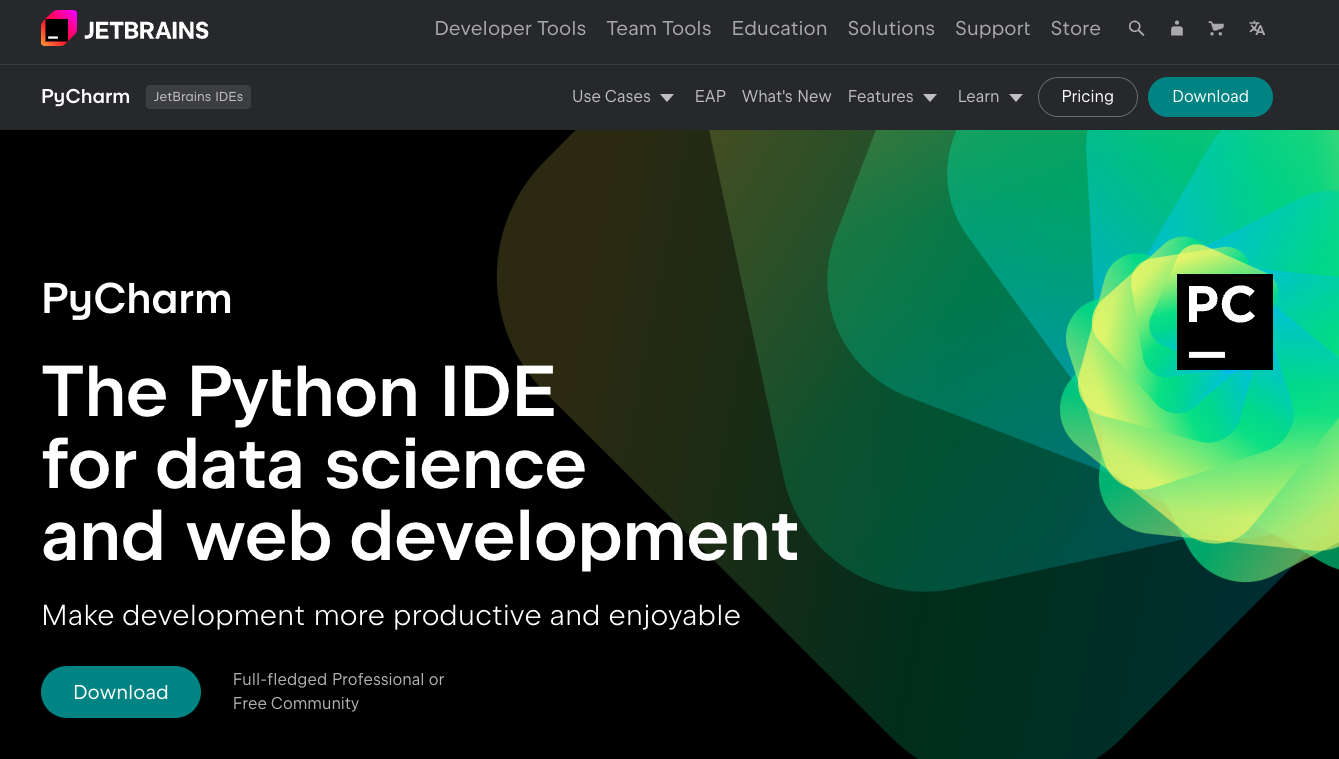
2. Click Other versions.

3. Select the installation file that matches your operating system, click the Download button, and select the desired folder.
• Installation files for Windows, macOS, and Linux are provided separately.

4. Once the download is complete, you will see a file called pycharm-community-2024.2.1.exe.
3. Install PyCharm
Installing PyCharm is simple, just run the downloaded installation file pycharm-community-2024.2.1.exe. The installation process may be slightly different depending on your operating system, but the basic procedure is similar.
Installing PyCharm on Windows
1. Run the downloaded .exe file, click Next, select the installation path, and click Next.
 |
 |
2. After checking the installation configuration below, check it and click Next, then click the Install button to proceed with the installation.
| Category | Description |
| Create Desktop Shortcut | Create an icon shortcut on your desktop |
| Update Context Menu | Right-click on a folder and choose to open the selected folder as a project in PyCharm |
| Create Associations | Allows you to open files with the .py extension in the PyCharm IDE |
| Update PATH Variable (restart needed) |
Allows you to access PyCharm directly from the command prompt |
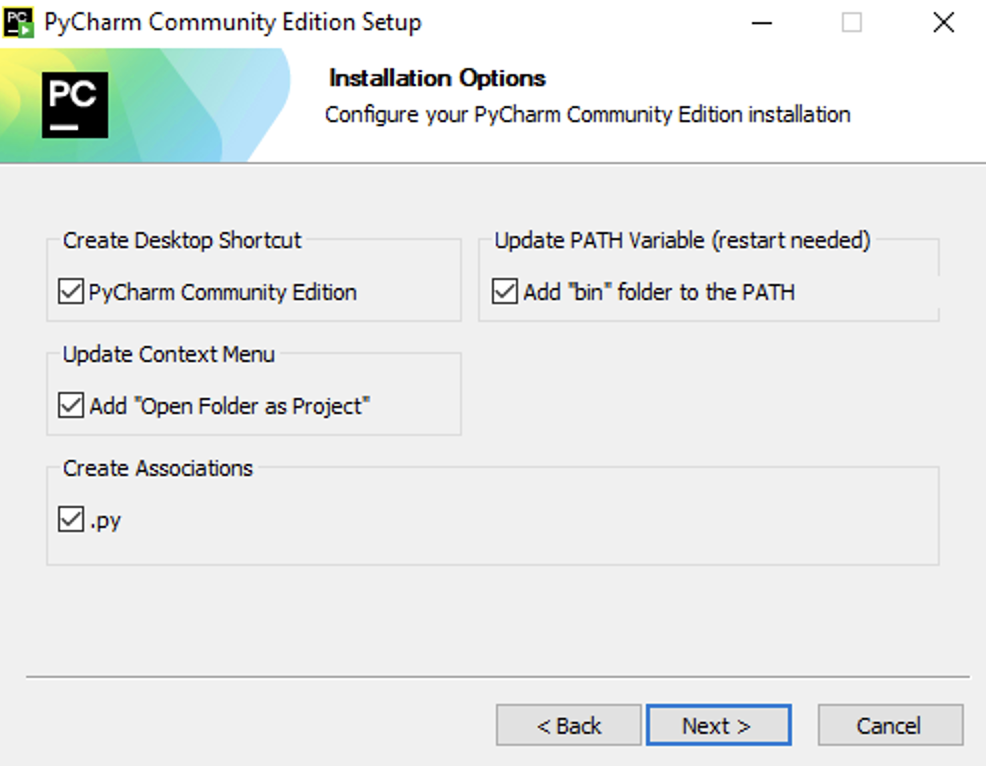 |
 |
3. When the installation is complete, choose whether to reboot the system and click Finish to complete the installation.
 |
 |
Installing PyCharm on macOS
1. Open the downloaded .dmg file and drag the PyCharm icon to the Applications folder.
2. Once the installation is complete, you can launch PyCharm from the Applications folder.
4. Verifying the Installation
After installing PyCharm, you need to verify that it is working properly. You can do this by creating a simple project and running Python code.
Creating a New Project
1. After launching PyCharm, select New Project.
2. Set the project path, set the default Python environment in Python Interpreter, and click Create.
 |
 |
3. Once the new project folder is created, create a main.py file and enter the code print("Hello, PyCharm!").
 |
 |
4. Run the file to verify that the code is output correctly.
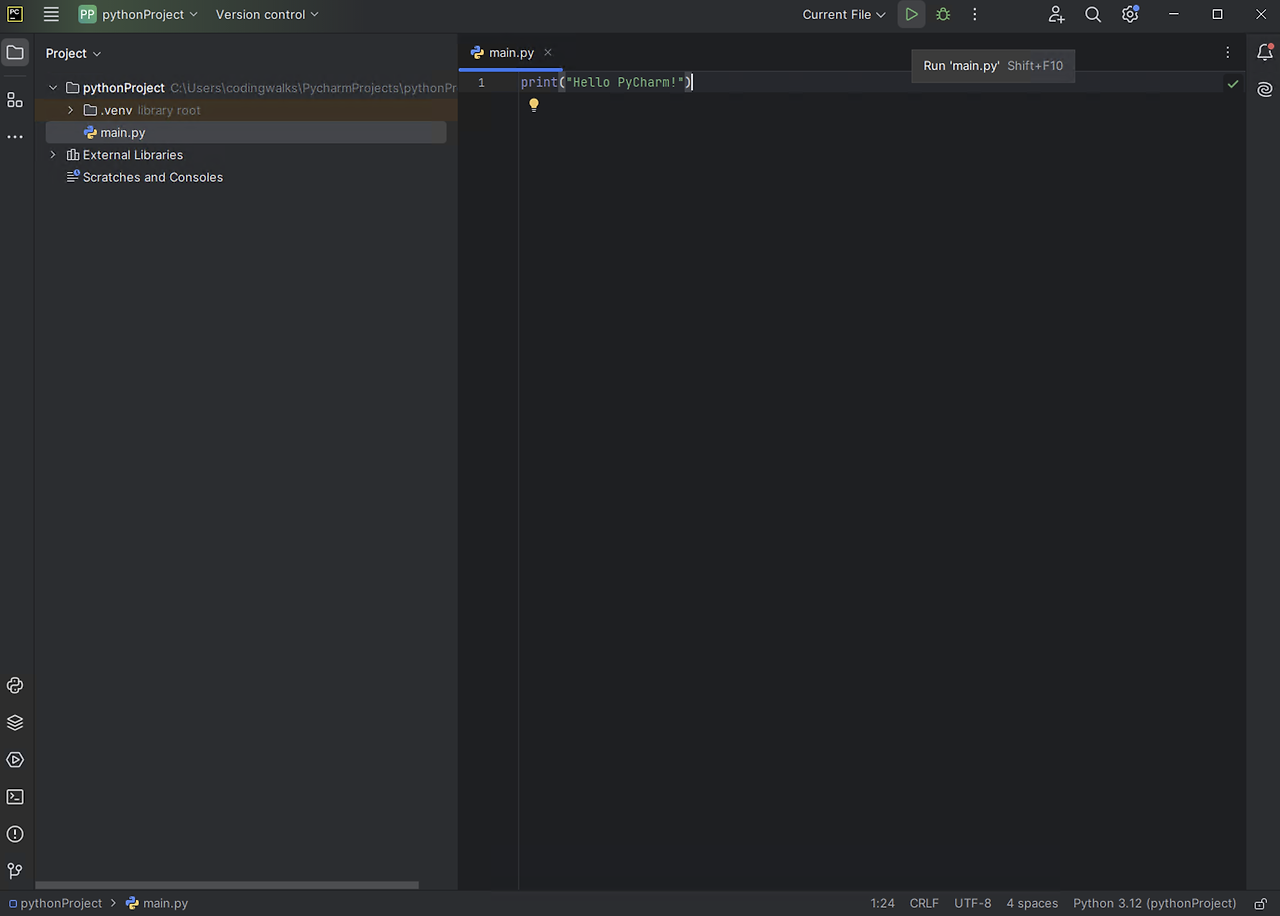 |
 |
5. Connecting Anaconda Interpreter
Anaconda is a powerful platform that supports Python package management and virtual environments. When used with PyCharm, it allows you to easily set up projects while managing various packages. Let's learn how to connect Anaconda environments to PyCharm.
Steps for connecting Anaconda environments
1. Launch PyCharm and go to File > Settings from the menu.
2. Select [Project Name] > Python Interpreter.

3. Select Add Interpreter in the upper right corner.
4. Select Conda Environment, then select an existing environment or create a new one.

- If you select an existing Anaconda environment, specify the path in Existing Environment.
- If you create a new environment, select New Environment, specify the virtual environment path, and click OK.
5. After completing the settings, click Apply and OK to finish connecting the environment.
Now you can use the Anaconda virtual environment in PyCharm to manage various Python packages and smoothly proceed with your data science projects.
6. Conclusion
In this article, we will look at the steps from installing PyCharm to connecting the Anaconda Interpreter. Using PyCharm and Anaconda together will allow you to manage and use Python development and package management much more efficiently. The Python projects covered in this blog post will be carried out using this environment.
If you found this post useful, please like and subscribe below. ^^

[Codingwalks]에게 송금하기 - AQR
[Codingwalks]에게 송금하기 - AQR
aq.gy
'Programming > Python' 카테고리의 다른 글
| Python Matplotlib Data Visualization - How to Use the imshow Function (0) | 2024.10.23 |
|---|---|
| Python Matplotlib Data Visualization - Drawing Basic Graphs (0) | 2024.10.23 |
| Anaconda Installation Guide (feat. JupyterLab) (0) | 2024.10.23 |
| Python venv creation error (returned non-zero exit status 1.) (0) | 2024.10.23 |
| How to upgrade Python on Ubuntu (0) | 2024.10.22 |



